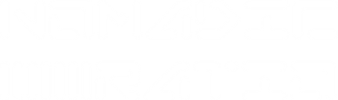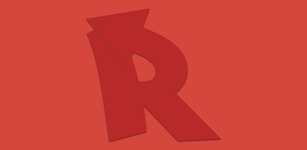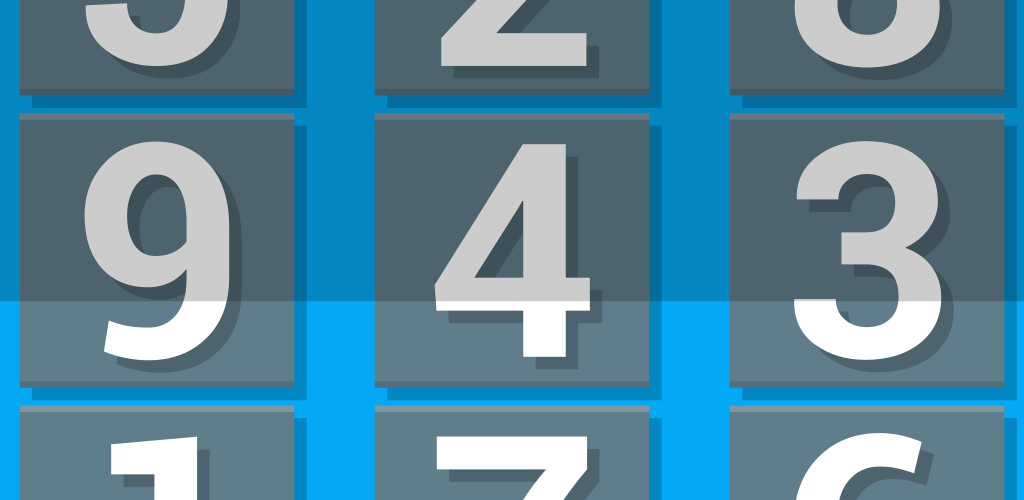Short version: If you have a Google Pixel device, you may need to go into Reverse Lookup’s settings, and enable “List known callers” to see your recent calls in the app.
Long version: Over the past few weeks, we’ve had sporadic reports of users with missing calls on the main call log screen in Reverse Lookup. After some investigation, we realized that in all but one case, the users with this issue were using Google Pixel devices.
After obtaining our own Pixel device to test with, we realized that Google’s proprietary dialer app is now labeling most or all calls as they come and go(in some cases, it’s even labeling them with a blank label!). Traditionally, an Android device would only label calls from known contacts, even if some other caller ID service was being used. Because these calls are now labeled, the app sees them as known callers, and, by default, does not show them.
Luckily, the fix to this is extremely simple and already exists in all recent versions of Reverse Lookup. On the main screen of the app, open the menu to access the app settings, and enable “List known callers”.
After you enable this setting, you should see that all of your recent calls are visible once again. We are also pushing an update to the app that will fix the appearance of calls that have received a blank label. That update should be available to all free and paid users beginning this week, with a rollout lasting up to a week.
As always, thanks again for using the app, and please feel free to reach out if you have any questions.